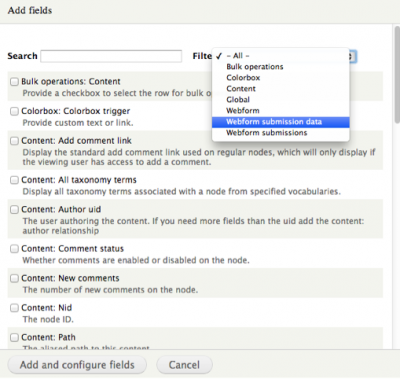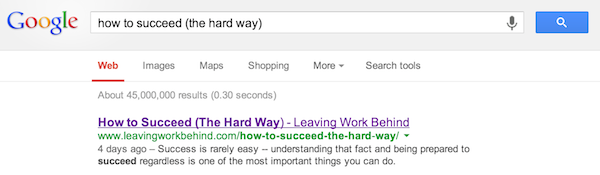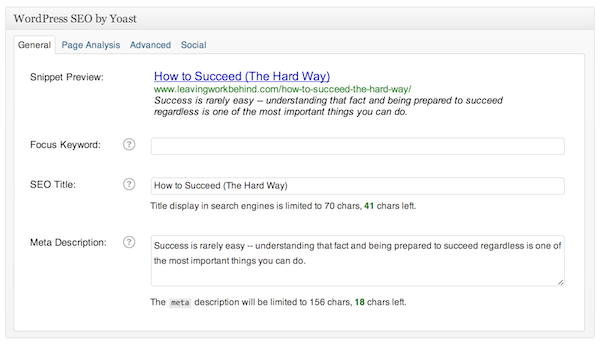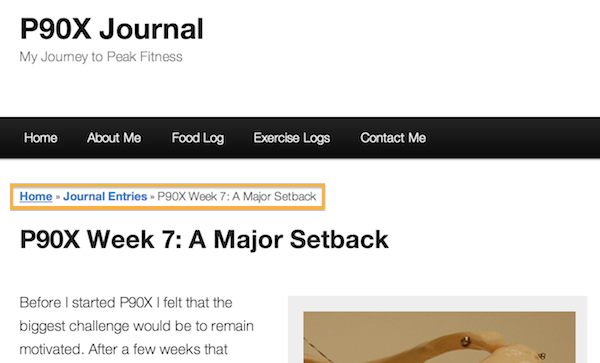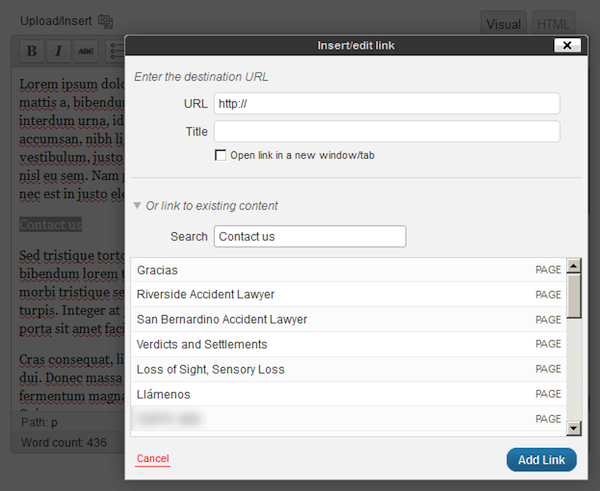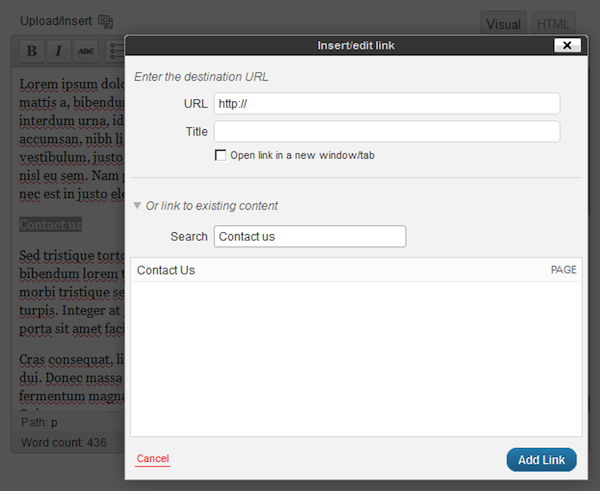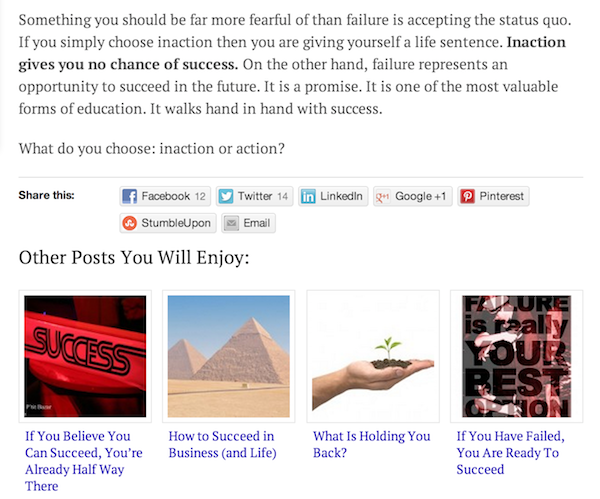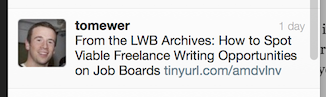When was the last time that you examined the way users share your posts and pages to their social media accounts? It might initially seem strange to worry about how many people tweeted your last blog post, but such counts and trends give you a strong way to see how popular your site is, which pages/posts work and whether you’re gaining traction with search engines.
Because social media is such a strong measurement of credibility and search engine prowess, let’s take a look at how you can track your social metrics from the convenience of your WordPress dashboard. In this post, I’ll guide you through the steps to implement a simple social media tracking interface on your dashboard.
1. Install the Social Metrics Tracker Plugin
The first part of tracking your social metrics is to find a tool that brings together all of the graphs and stats that connect with your social media pages. A plugin like this should deliver easy-to-consume information with which you can make decisions. There aren’t many WordPress plugins to choose from, but the primary metrics plugin works quite well.
Log in to your WordPress dashboard and go to Plugins > Add New. Search for the Social Metrics Tracker plugin. You can then install and activate the plugin. You also have the option to download the zip file to your computer and upload that file to your dashboard, but I find that most people prefer searching for plugins and installing that way — it’s a lot easier.
2. Schedule a Full Sync
If you take a look at the left hand side of your dashboard you will see a tab called Social Metrics. Click on it to navigate to the primary Social Metrics page. Before peering at your social media statistics, you have to sync the plugin with your website so that it can pull the sharing data you’ve accumulated in the past.
Click on the Schedule Full Sync button. This takes a while, but it can run in the background while you configure some of the other settings. You can next select the Return to Social Metrics Dashboard button to start looking at your stats.
3. Configure the General Options
As I mentioned earlier, the full site sync takes some time, which just gives you a chance to configure some of the plugin’s primary settings and options. Click on the Configuration option underneath the Social Metrics tab.
The first area asks you which post types you want to sync up and view social metrics for. I recommend choosing posts and pages, but you may have some other options (like portfolio pieces or WooCommerce pages). You may also select whether or not you would like to see a dashboard widget that displays a quick look at your social metrics. I enjoy having the social metrics on my dashboard, but some people like keeping it less cluttered.
You can next specify which users are allowed to view metric reports. It’s standard to only allow admins access to the reports, but you may want to share the information with some of your authors as well. The Data TTL field specifies how often you want to store statistics before re-syncing new data. If you have a large blog with numerous posts, consider moving this number up a bit.
The last few settings in this area are all about designating some defaults. You can so a good many things:
- Choose how to sort your metrics,
- Specify which posts you want to analyze based on dates
- Set how many posts to see on the reports page
Typically, you can just leave all of these settings on default and expect the plugin to run quite well, but many people have their own preferences in terms of reporting. Next, click on the Save Changes button to move on.
4. Start Checking Out Your Reports
Now it’s time to see if the full site sync is complete. Click back on the Social Metrics tab and you should see the entire list of posts and pages that have any social activity.
This helps you immediately view which of your posts are the most popular. If you scroll over the colorful Social Score bar, you’ll see the breakdown of which social media platforms (Facebook, Twitter, Pinterest, etc.) make up the majority of the shares for that post.
This area is rather simple, and it turns the discovery portion of the process into a breeze. When you scroll over the Social Score bar it displays the social sites, but what about the numbers? If you leave your mouse over one of the colored sections it shows another popup with the amount of shares for that particular post.
My favorite part is where it offers a percentage of the total social shares. How does this help you with your website? To start, the list of posts explains what content is the most popular. You can then formulate future posts based on what users are more likely to share. The percentages assist in comparing posts and seeing which of the social platforms is most useful for promoting your website.
5. Export Your Data for Further Analysis
What happens if the plugin report is not enough for you? In this case, go to Social Metrics > Export Data. Select the Download Export Data button to receive a nicely laid out Excel spreadsheet. This lets you manipulate the data however you want. Feel free to make your own graphs and move the data into new columns for comparing your multiple sites or even for sending the information to some of your other coworkers.
6. Consider Other Plugins for Checking Your Social Metrics
The Social Metrics Tracker plugin works nicely for quickly viewing the landscape of your social media platform. But if you find that it isn’t your style or you are more interested in testing out some other features, here are a few alternative plugins for you to choose from that get the job done just as well:
- WP Social Stats – Free
- Social Stats Panel – Free
The paid plugins are certainly worth the price, since you get fancy graphics and more visual content that is a little easier to digest and communicate (especially if you have other people in your organization). Plus you receive premium support – which is a huge plus if you have any questions later on.
Conclusion
Social media metrics are not nearly as complex as managing your site statistics in something like Google Analytics, but since social media plays such a huge role in credibility and search engine rankings, it’s a wise idea to keep a social media metrics tool in your plugin arsenal. I would recommend starting with the Social Metrics Tracker plugin because it offers the dashboard preview and you don’t get overwhelmed with a clunky plugin that takes up tons of your time to learn.
The other free plugins aren’t as clean, but they’re worth a shot if you need other features to suit your site. If you have any questions about how to track social media metrics from your WordPress dashboard, drop a line in the comments section below. Have you used any other social media analytics tools to track how well you’re performing on platforms like Facebook and Twitter? I’d love to hear about them!