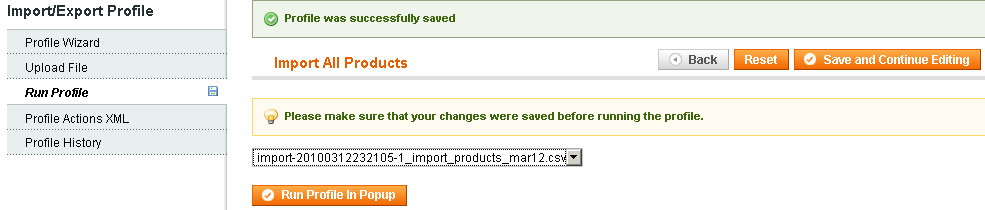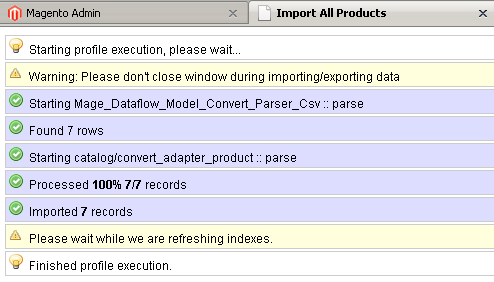If
you search around the web for how to create a Magento bestsellers page
then the core PHP snippet suggested to generate the bestsellers data is a
variation on the following: - See more at:
http://www.zodiacmedia.co.uk/blog/magento-bestselling-products#sthash.ZS65Z56j.dpuf
If
you search around the web for how to create a Magento bestsellers page
then the core PHP snippet suggested to generate the bestsellers data is a
variation on the following: - See more at:
http://www.zodiacmedia.co.uk/blog/magento-bestselling-products#sthash.ZS65Z56j.dpuf
If
you search around the web for how to create a Magento bestsellers page
then the core PHP snippet suggested to generate the bestsellers data is a
variation on the following: - See more at:
http://www.zodiacmedia.co.uk/blog/magento-bestselling-products#sthash.ZS65Z56j.dpuf
If
you search around the web for how to create a Magento bestsellers page
then the core PHP snippet suggested to generate the bestsellers data is a
variation on the following: - See more at:
http://www.zodiacmedia.co.uk/blog/magento-bestselling-products#sthash.ZS65Z56j.dpuf
If you search around the web for how to create a Magento bestsellers page then the core PHP snippet suggested to generate the bestsellers data is a variation on the following:
<?php
$_categoryId = 'CATEGORY_ID';
$catagory_model = Mage::getModel('catalog/category')->load($_categoryId); //where $category_id is the id of the category
$collection = Mage::getResourceModel('catalog/product_collection');
$collection->addCategoryFilter($catagory_model1); //category filter
$collection->addAttributeToFilter('status',1); //only enabled product
$collection->addAttributeToSelect(array('name','price','url','small_image')); //add product attribute to be fetched
$collection->setOrder('id', 'DESC');
$collection->setPage(1,8);
$collection->addStoreFilter(); ?>
<?php
if(!empty($collection)):
foreach ($collection as $_product): ?>
<li>
<a href="<?php echo $_product1->getProductUrl(); ?>">
<img src="<?php echo $this->helper('catalog/image')->init($_product1, 'small_image')->resize(218,115); ?>" alt="" />
</a>
<a href="<?php echo $_product1->getProductUrl(); ?>">
<h3><?php echo $_product1->getName(); ?></h3>
</a>
<span class="price"><?php echo $_product1->getFinalPrice(); ?></span>
</li>
<?php
endforeach;
endif;
?>