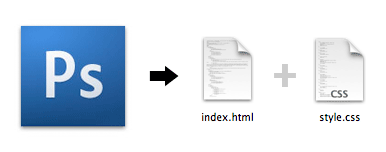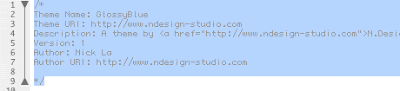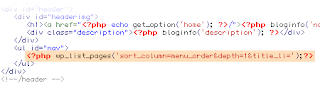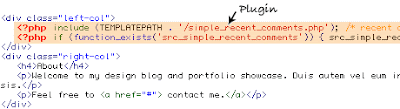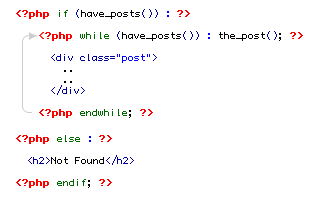There are two ways to connect to a database:
Automatically Connecting
The "auto connect" feature will load and instantiate the database class with every page load. To enable "auto connecting", add the word database to the library array, as indicated in the following file:application/config/autoload.php
Manually Connecting
If only some of your pages require database connectivity you can manually connect to your database by adding this line of code in any function where it is needed, or in your class constructor to make the database available globally in that class.$this->load->database();
If the above function does not contain any
information in the first parameter it will connect to the group specified in
your database config file. For most people, this is the preferred method of
use.
Available Parameters
- The database connection values, passed either as an array or a DSN string.
- TRUE/FALSE (boolean). Whether to return the connection ID (see Connecting to Multiple Databases below).
- TRUE/FALSE (boolean). Whether to enable the Active Record class. Set to TRUE by default.
Manually Connecting to a Database
The first parameter of this function can optionally be used to specify a particular database group from your config file, or you can even submit connection values for a database that is not specified in your config file. Examples:To choose a specific group from your config file you can do this:
$this->load->database('group_name'); To connect manually to a desired database you can pass an array of values:
$config['hostname']
= "localhost";$config['username']
= "username";$config['password']
= "password";$config['database']
= "databasename";$config['dbdriver']
= "mysql";$config['dbprefix']
= "";$config['pconnect']
= FALSE;$config['db_debug']
= TRUE;$config['cache_on']
= FALSE;$config['cachedir']
= "";$config['char_set']
= "utf8";$config['dbcollat']
= "utf8_general_ci";$this->load->database($config);
Or you can submit your database values as a Data Source Name. DSNs must have this prototype:
$dsn =
'dbdriver://username:password@hostname/database';$this->load->database($dsn);
$dsn =
'dbdriver://username:password@hostname/database?char_set=utf8&dbcollat=utf8_general_ci&cache_on=true&cachedir=/path/to/cache';$this->load->database($dsn);
Connecting to Multiple Databases
If you need to connect to more than one database simultaneously you can do so as follows:$DB1 =
$this->load->database('group_one', TRUE);$DB2
= $this->load->database('group_two', TRUE); By setting the second parameter to TRUE (boolean) the function will return the database object.
When you connect this way, you will use your object name to issue commands rather than the syntax used throughout this guide. In other words, rather than issuing commands with:
$this->db->query();
$this->db->result();
etc...
You will instead use:
$DB1->query();
$DB1->result();
etc...
Reconnecting / Keeping the Connection Alive
If the database server's idle timeout is exceeded while you're doing some heavy PHP lifting (processing an image, for instance), you should consider pinging the server by using the reconnect() method before sending further queries, which can gracefully keep the connection alive or re-establish it.$this->db->reconnect();
Manually closing the Connection
While CodeIgniter intelligently takes care of closing your database connections, you can explicitly close the connection.$this->db->close();